
VECTOR OF SKETCHBOOK FREE USE SOFTWARE
Now you can create vector art in Krita software by using different features of vector tools that are offered by Krita software. I told you about a different aspect of vector graphics in this software so that you can create vector shapes easily for vector graphics in Krita software. Now you will have this type of gradient handle on this shape.įrom this gradient panel, you can adjust gradient colors and their arrangement. If you want to add a gradient to any shape, then you can click on the Gradient Fill option of Tool options. You can also decrease the opacity of any vector shape by decreasing the value of the Opacity option.
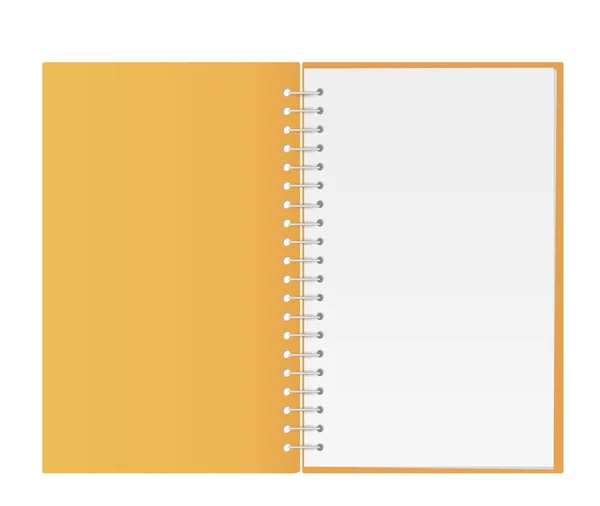
You can create any type of vector shape by using these tools. I will enable the fill from tool option on the working screen’s right side. You can create a closed shape with it by the closing path of the curve. You can also create a curved vector shape and, for that, take the Bezier Curve tool from the tool panel.Īnd create a curve like this with the help of this tool. Then front shape will subtract from the backward shape like this. Then we will have only the intersection part of both shapes. If I choose Intersect option from this list. Then it will make one shape with selected shapes. Now make right-click anywhere on the working screen and go to the Logical Operations option. Now let us have two shapes on the same layer with different colours and select them by dragging the mouse pointer on them. You i can identify the layer as a vector layer by the vector sign on it in the layers panel. Make a click on this red anchor point which is at the corner of this shape.Īnd drag it for having curved corners in this square shape. You can have this Edit shape tool from the tool panel also, and it is also a vector tool for vector graphics. If you make double click on this shape during using the selection tool, it will convert into the Edit shape tool. If you want to resize in a definite proportion, then hold the keyboard’s shift key during resizing it. You can also resize this shape by anchor points. If you hold the shift key, then it will rotate your shape at 45 0 in each rotation. When you move the cursor at the corner anchor point, then there will be a rotating handle, and by holding the click of the mouse there, you can rotate this shape. Now hold click on this shape and move it to your desired place. Once you click on it, you will have anchor points around it. Take this tool from the tool panel and make click on this shape.

If you want to move and want to do other transformation in the vector shape, you can do it using the Selection shapes tool.
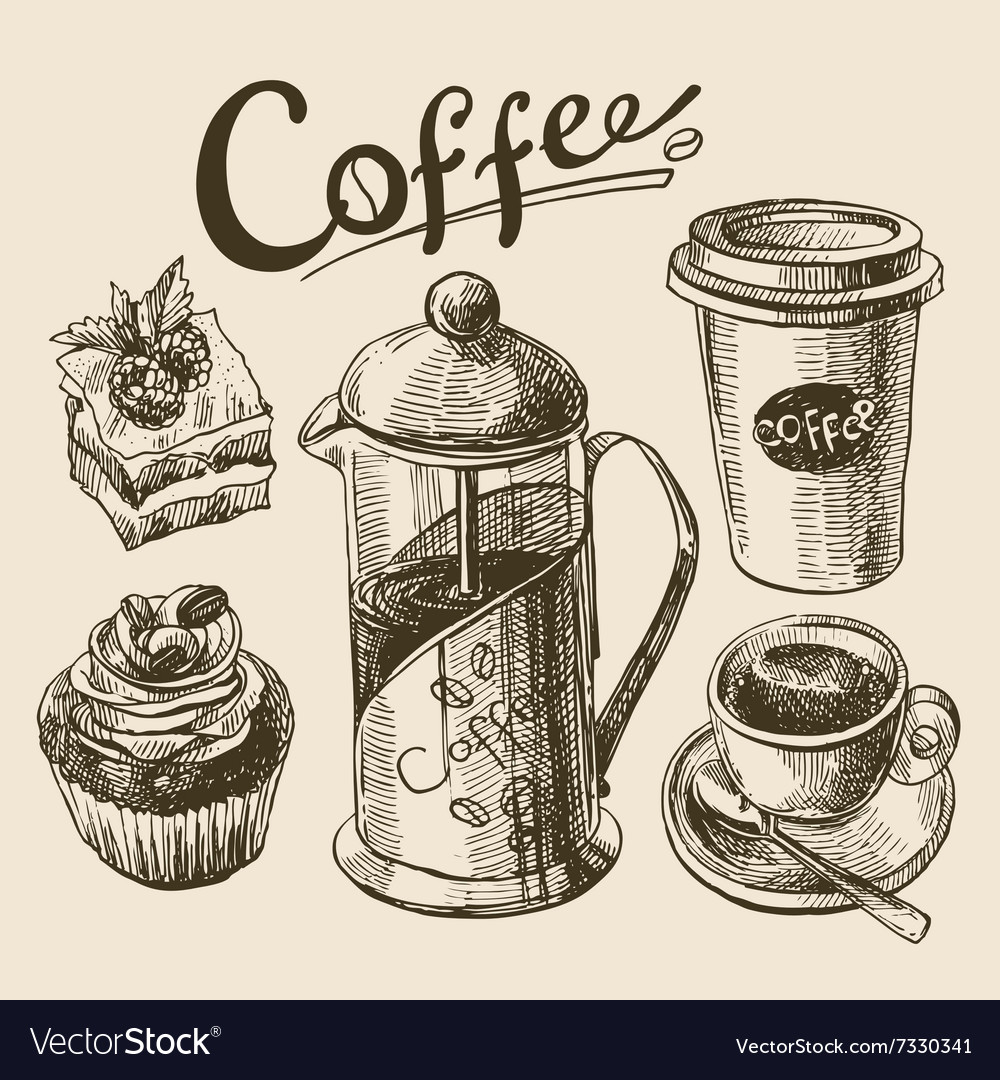
This is not a raster shape it is a vector shape. Here in the tools option, I will choose ‘No outline’ in the Outline option of shape, so there is no outline in shape.Īnd choose Foreground color for the fill color of this shape and draw a rectangle like this. Now I will take the Rectangle tool first as a vector shape tool to describe about vector graphics.

We have a number of Vector tools here in the tool panel of Krita software, such as the Selection tool, Vector shapes tool, Bezier tool, and so on. One important thing about the vector layer is that you cannot use any brush preset on it. For deleting an unwanted layer, select that layer and click on the Delete layer button of the layers panel. Now I will delete other raster layers from the layer panel. So go to the Layers panel and click on the drop-down arrow of the New layer icon, which is at the bottom of the layer panel. For working with vector tool, we need a vector layer.


 0 kommentar(er)
0 kommentar(er)
